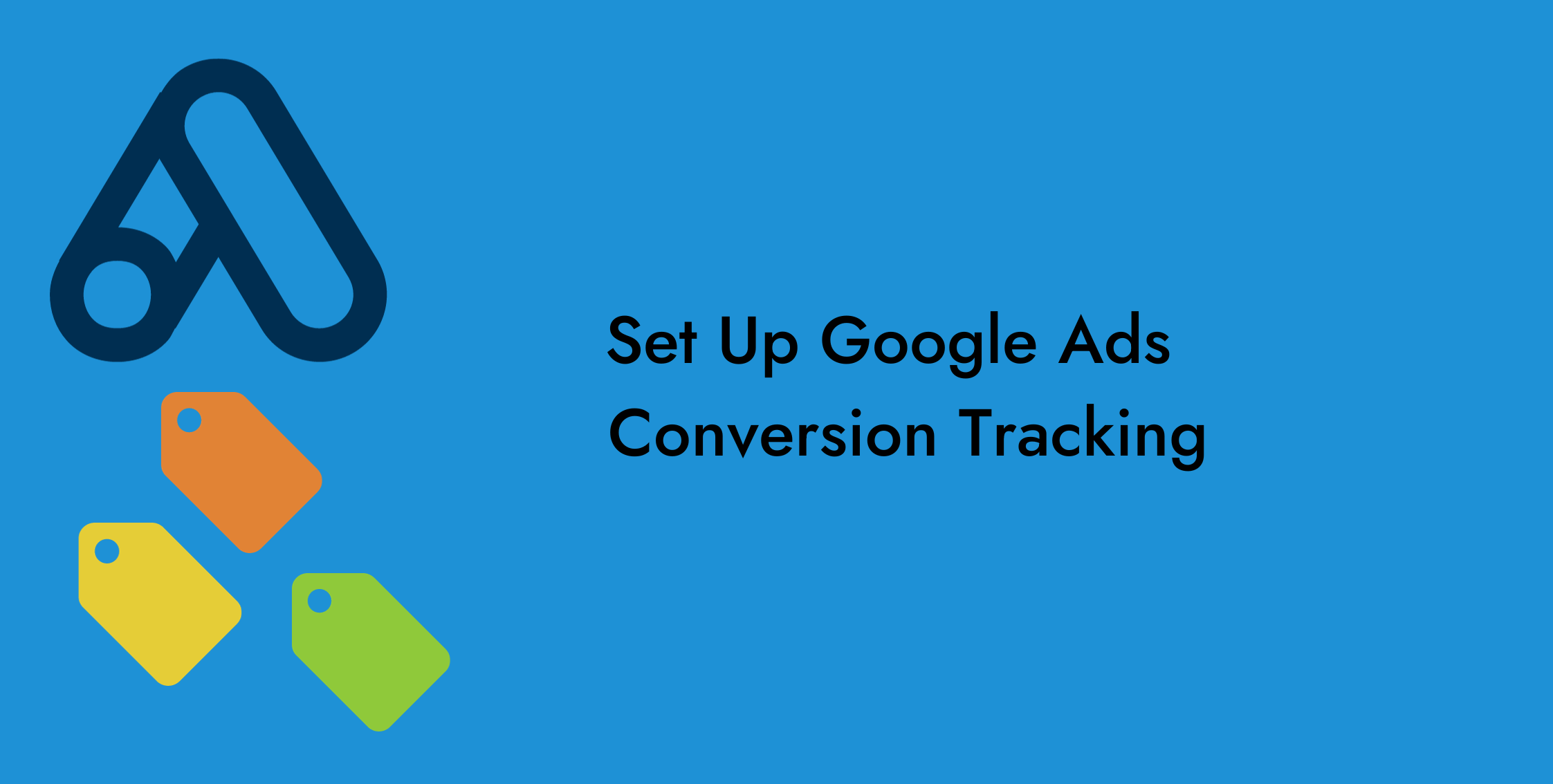What is the point of spending all that money on ads if you cannot track your Google ads conversions?
Doing so enables businesses to track how their customers interact with their websites after clicking their ads.
Several metrics are important to be tracked when it comes to Google ads. In this blog, we will show you how to set up Google Ads conversion tracking specifically for your website.
You would then be able to follow conversion actions like clicks, subscriptions, and purchases on your website.
Happy learning.
What is Google Ads Conversion Tracking?
Google Ads conversion tracking refers to the integration of tags that allow a business to follow a customer’s actions after they click their Google Ad.
When a customer performs a desired action, fills out a form, signs up for an event, begins a subscription, or buys, it is called a conversion.
Businesses can only tell the benefit (profit) earned from an ad click if they track the actions of users (lead or conversion) after the click.
Dig in to find out how to set Google Ads conversion tracking.
How to Set Up Google Ads Conversion Tracking On Your Website?
First, we create a conversion event, and then track it by integrating a conversion tracking tag into the website.
Set Up Conversion Action
A conversion action is a desired action that the user performs. To track this action, first, you need to create one.
Follow the steps below to set up a conversion action.
- Go to Google Ads > Goals > Conversions > Summary, click + New conversion action.
- A new tab appears, where you can select if you wish to track a website, app, or phone calls, or upload the previous conversions.
- For website conversions, click the website icon, enter the website URL, and hit Scan. (to identify if you have a Google tag on the site).
- If you do not have a Google tag installed, you will find a code on the last page of creating the new conversion action, that you can paste into your website’s header.
- Underneath you can either choose Create conversion actions from website events (URL-based method) or Create conversion actions manually using code.
URL-based Conversion Tracking
URL-based conversion tracking is suitable for businesses interested in tracking specific URLs.
For this method, follow these steps.
- Under Add conversion action, select your Conversion goal from the drop-down menu.
- Click Add URL, if it shows suggested URLs click Accept to track the one you are interested in.
- Otherwise, enter the website URL of the conversion page, and click Add.
- Go to Settings to select the goal from the Goal and action optimization drop-down menu.
- Give the conversion a name from the Conversion name tab.
- Choose settings for
- Value and Count
- Click-through conversion window
- Engaged-view-through window
- Attribution model
- Scroll down, click Save and continue.
- Choose Set up with a Google tag and click Set up.
- Click Confirm on the new page
|
Remember You cannot set up the Conversion tag in Google Tag Manager with the URL-based conversion set up. Also, skip the addition of the conversion event code to the website pages in this case. |
Manual (Code snippet) Conversion Tracking
The manual, code snippet conversion tracking is suitable for advanced measurements.
Follow the steps below to do so.
- Click + Add A Conversion Action Manually.
- Select your conversion action in Goal and Action Optimization.
- Give it a name in the Conversion name tab.
- Choose the Value and Count settings from their respective drop-down menus.
- Click Save and continue.
- On the Tag setup page, select Use Google Tag Manager and copy the Conversion ID and Conversion label to be used in Google Tag Manager.
Interested in learning how you can use analytics to your advantage and grow your business? Download our digital experience workbook below.
Create a Tag in Google Tag Manager
- Go to Google Tag Manager > Tags > New.
- In the Tag Configuration window, choose Google Ads Conversion Tracking.
- Enter the Conversion ID and Conversion Label copied from Google Ads while creating the conversion action manually.
- Click Create next to the Conversion Linker tag missing in container warning, a template opens, set it to All Page Views, and click Save.
- Go back to Tag Configuration and select the Triggering settings that suit the conversion event.
- Click Save, Preview the changes, and Publish.
Add a Conversion Tracking Tag to Your Website
We have a conversion action sorted. It is time to add a Google Ads conversion tracking tag to the website.
A tag is a tiny piece of code that tracks users when they interact with your page.
It is added to the website pages to ensure the businesses know where the users came from (ad, organic search, etc.) and their behavior, and where applicable, it tracks if they converted.
You can install the Google tag on your website in two ways, depending on how you created the conversion action.
Install With a CMS website builder
If you already have a Google tag on your website, then you do not need to install a new one.
Simply select the tag option offered after your website URL is scanned in Google Ads during the third step of creating the conversion action.
Otherwise, follow the steps below to add the conversion Google tag to your website.
- Go to Google Ads, and go back to the Add new conversion action.
- In the Get instructions and finish section of the action you are creating, click Set up with a Google tag, then click Set up.
- A Set up a Google tag window opens.
- Those using a website builder or content management system will see among the options Install with a CMS or website. Choose it and click Next.
- Follow the instructions in the Installation Instructions.
- Go back to Google Ads > Set up a Google tag, and click Done.
|
Remember When you implement the Google Tag using the CMS or website builder method, you do not need to install the code on every page. |
Install Manually (code snippet tracking)
Those who do not see the CMS or website builder need to install the Google Tag manually.
- In the Set up a Google tag window, select Install manually.
- Scroll down and copy the Google tag code in the code blog below Install manually.
- Now, go to your website and paste it into the header code of every page.
- Go back to Google Ads, Install manually, and click See event snippet, select if you want to track the Page load or Click and copy the code snippet
- Add the code snippet to the head tag of all the conversion pages where you wish to track the conversion action.
- Save the changes and Publish them on the website.
- Go back to Google Ads > Set up a Google tag, click Next, and Done.
Set Up Conversion Tracking Tag on Google Analytics 4
Most businesses use GA4 for their website analytics, so it would be great to integrate the Google Ads tags with Google Analytics 4.
- Go to Google Ads > Tools > Measurement, and select Conversions from the drop-do
- Click the + icon in Conversion actions, Start tracking conversions window appears, and click Import.
- You see a few options, select Google Analytics 4 properties, click Continue, and complete the remaining steps in the interface.
|
Remember If you import conversions from Google Analytics 4, you do not need to install the conversion tracking tag to your website’s header. |
Conclusions
To set up your Google Ads conversion tracking you need to do three things. First, Set up a conversion action in Google Ads.
You may do so by following website events, that is via a URL-based method. Or manually, via the code snippet method.
Then create a tag in Google Tag Manager, matching the conversion action created.
It is linked to the Google Ads conversion via the Conversion ID and Conversion Label of the conversion action.
Finally, add the Google Ads conversion tracking tag to your website.
If you used the URL-based method to create the conversion action, you may install it automatically via a CMS or website builder (if you used these to create your website).
Otherwise, manually install the Google tag to your website. For the latter, you need to copy the Google tag code and paste it into the head tag of all website pages.
Then copy the code snippet for the tag and paste it into the header code of the conversion pages.
Like what you read here? Learn more about digital analytics in our blog.