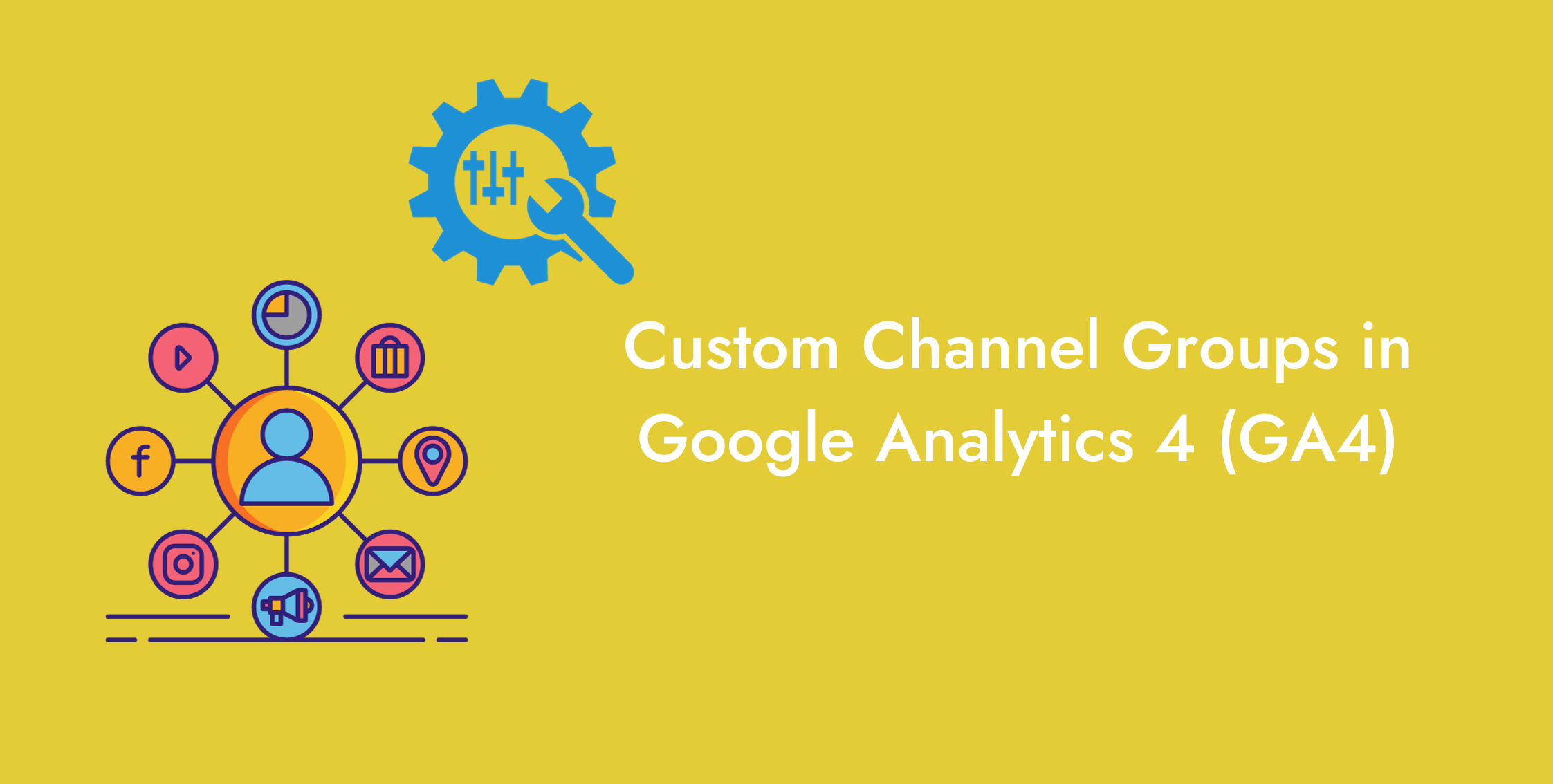Want the ease of breaking down your traffic sources in Google Analytics 4 on a granular level? Try creating custom channel groups in GA4.
If you want to know what are custom channel groups in GA4 and how you can create one, this blog is for you.
Dig in.
What are Channels?
Channels are the sources of traffic to your website or app, defined by specific rules, whereas a channel group is a collection of rule-based traffic source categories.
Default Channels
GA4 automatically collects data for your traffic sources, categorized into predefined default channels.
Currently, GA4 has eighteen default channels, and they form the default channel group.
These include the channels directly representing direct traffic from users entering your website into the URL or visiting from a saved link.
Organic search traffic represents users visiting by clicking a link after a Google search, referral traffic comes from users arriving via clicking a link elsewhere, and others channel shows sources that do not fit elsewhere.
Custom Channels
But businesses have unique needs.
To address this issue, GA4 offers to create custom channels for your website traffic sources defined by rules.
Google Analytics 4 allows you to create 25 custom channels and two custom channel groups.
You can use custom channel groups in the following ways.
- View them in reports supporting the default channel group, such as the Acquistion reports.
- Use them as secondary dimensions in the default reports.
- Build custom reports in Explorations using the custom channels as dimensions.
If you have any queries about our analytics services, get in touch to let our team of highly professional experts take care of your concerns.
Why Create Custom Channel Groups?
The question arises, “Why bother creating the custom channel groups”? Let us go over the reasons below.
- Use customization - the default channel group does not allow customization. You can still isolate the traffic source critical to your business via custom channel groups. Also, it makes drawing analysis simpler.
- Retroactive Application - the custom channel groups apply to your current and historical data, which makes comparisons to past data a smooth sailing.
- Underlying data remains unaffected - building and applying custom channel groups does not affect how GA4 collects data. So, if anything goes south, you can edit or delete an existing custom channel or custom channel group without losing data.
- Custom reporting with GA4 API - businesses not interested or lacking the capabilities to use BigQuery can benefit from customization in traffic sources (channels) for reporting purposes.
How to Create a Custom Channel Group?
Create a Channel Group
Follow the steps below to create a custom channel.
- Go to Google Analytics 4 > Admin >Data Display > Channel groups.
- Click the Create new channel group button to create it from scratch.
- Or click the three dots next to the Default Channel Group to choose Copy to create new. This option is preferable if you are new to GA4.
- In the Channel group details tab, type a name in the Group name box and describe it in the Description box.
- Next, create a new channel by clicking the Add new channel button. Type the channel name and choose the conditions. You can choose from a few dimensions.
- Default channel group
- Medium
- Source
- Source Platform
- Campaign ID
- Campaign Name
- Then, select from the conditions.
- Matches exactly
- Contains
- Begins with
- Ends with
- Regex match
- Partial regex match
- For example, you wish to compare the paid campaigns from one source against organic traffic. You achieve it by creating a new custom channel group and adding the following custom channels.
- Paid - select the Default channel group dimension, for condition choose matches regex, and use concatenation to group Paid source; Paid Shopping| Paid Search| Paid Video| Paid Other| Display.
- Then click Save channel.
- Organic - dimension Default channel group, condition matches regex, sources Organic Shopping| Organic Social| Organic Video| Organic Search.
- Click Save channel.
- Save the custom Channel group.
- Next, click Reorder and change the list’s order by dragging channels to the top based on their priority for your business (sources are sorted based on the first channel whose definitions they fulfill).
Options Besides Creating a New Channel
You may make several changes to the custom channels created previously as well.
- You may Edit a custom channel by clicking the icon > and edit its name, description, and condition, then click Save channel.
- Add a new custom channel to a Custom channel group by clicking Add new channel or clicking the three dots next to an existing one.
- Then, follow the steps described in the previous section to define a new custom channel.
- Or remove a custom channel from a group by clicking the > icon next to it and selecting Remove channel from the options.
- If a custom channel group is not needed anymore, you may delete it entirely by clicking the three dots next to the custom channel group, selecting Delete, then Yes, Delete.
View Your Custom Channel Group in GA4
Use Custom Channel Group as a Dimension
To view the custom channel group in GA4 in a report first, add it as a new dimension to an appropriate report (Acquisition report).
- Go to Google Analytics 4 > Report > Acquisition > Traffic acquisition.
- Click the pencil icon at the top right above the graph to add the new custom channel group as a new dimension to the report.
- Then, scroll down the page to the table and click the drop-down in the dimensions column to see the custom channel group as a new dimension.
- Select to use the dimension for reporting.
- Or click the plus icon next to the dimensions column to add the custom channel grouping as a secondary dimension to the traffic acquisition report.
Use Custom Channel Group for Comparison or Filtering
You may also use the custom channel group to compare the data from the default channel group.
- Go to Google Analytics 4 > Reports > Acquisition > Traffic acquisition (or User acquisition).
- Click Add Filter on the top of the graphs.
- The Build Filter tab will open; select the custom channel group in the dimensions.
- Or build a comparison by clicking Add comparison at the top of the graph.
- In Build Comparison, use the custom channel group as a dimension.
Build a Custom Report in Explorations
- Go to Google Analytics 4 > Explore > Freeform.
- Go to Dimensions, import your custom channel, and append it with the Session custom channel group.
- Next, add Sessions as a metric.
Voila! You got a custom Exploration report with the custom channel group.
Conclusion
Custom channels in GA4 are rule-based sources of traffic that businesses can create themselves.
These are valuable for customized reporting, particularly without relying on GA4 APIs. Also, they implement retroactively, so the underlying data remains unaffected.
To create a custom channel group, go to Admin, then Channel group, and create a new one.
Begin by creating a new channel and selecting its dimensions and conditions. You can add more custom channels if required.
Click save to apply.
You may also reorder the channels according to their priority for your business. Options are also available to edit or delete a custom channel.
Use your custom channels and custom channel groups in GA4 for reporting by adding them to a report that uses the default channel group.
Add it as a primary or secondary dimension to the report, or apply it in comparisons or filters.
You may also use them in a freeform exploration report in GA4.
Do you like what you read? Learn more about Digital Analytics on our blog here.