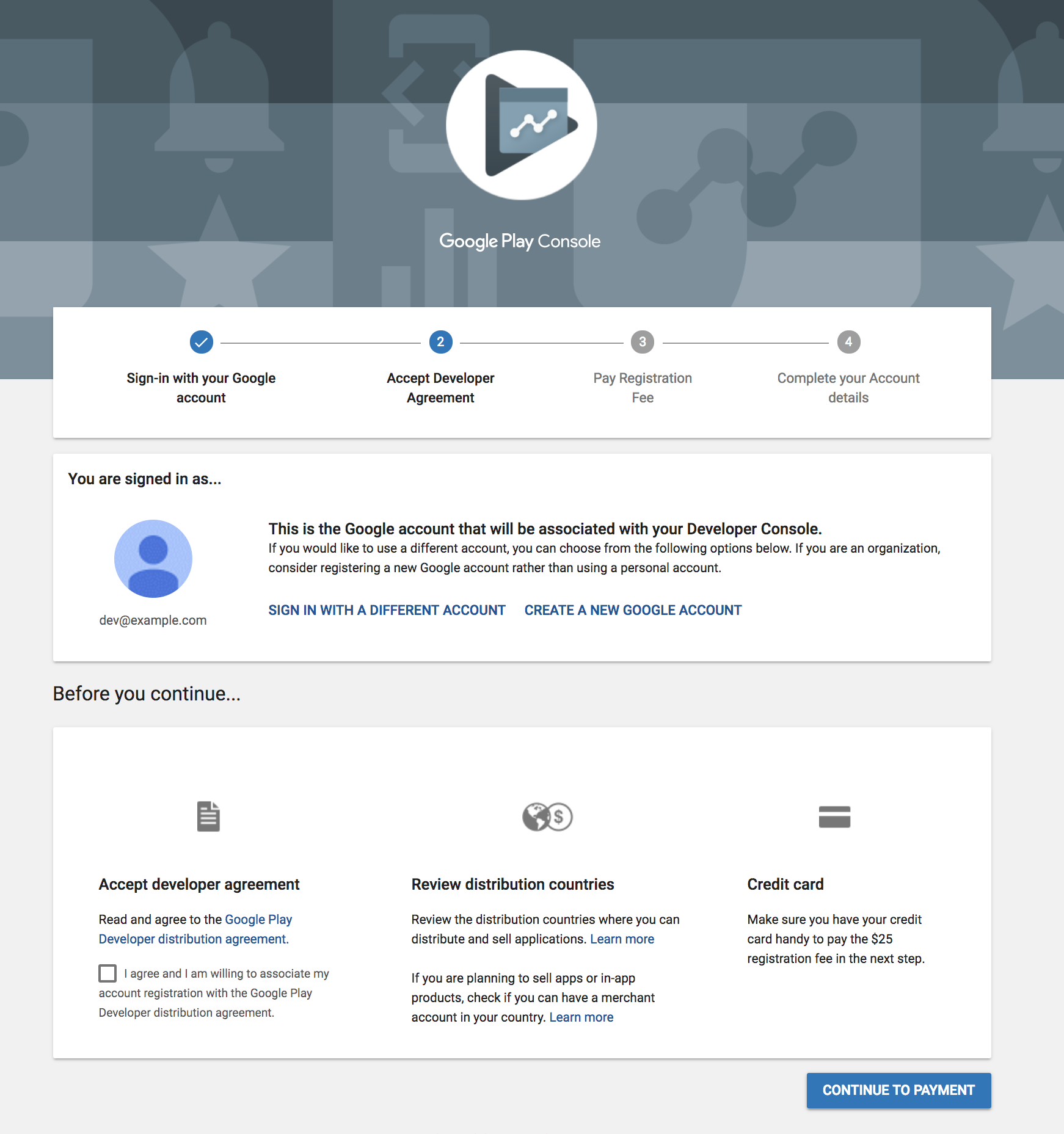What You Need To Know Before Starting
Apple has a strict review process. Since its release, the App Store has only allowed the publication of top quality apps. These release standards benefit mobile users by limiting publication to only the best products; however, this poses a challenge for developers who have to invest more time building a product to meet Apple's App Store standards. In the Google Play Store, apps have a low chance of being rejected. With the ability to publish unreviewed apps, developers have easier access to publication on Google Play compared to the App Store.
Google does have the upper hand when it comes to app visibility as the search queries are matched with the app name, down to the description. As a result, Google provides you with better visibility options so that your app finds its targeted audience whereas Apple is more limited in its reach.
Prerequisites
- Unique Bundle ID to represent your app.
- A signed release version of your application as an APK, which means you need a signing certificate.
- A developer account is necessary to distribute an application through Google Play. This only needs to be performed once and does involve a one time fee of $25 USD.
Ensure Proper Functionality
When it comes to mobile apps, users have incredibly high expectations for performance. Testing your app is crucial to the success of your product. At Voila Hub, we run User Acceptance Tests on your product build, as well as product demos with you before completing the deployment checklist. Throughout the whole app development process, we are continually monitoring and recording any potential issues to address in the testing phase.
APK Expansion Files
If your app is too big, you have to break it up into parts. This is more applicable for game apps. Android Expansion files permit the APK to have two additional files, each of them up to 2GB in size. Google Play will host and distribute these files at no cost.
- 100MB for APKs that target Android 4.0 or higher (API level 14 or higher).
- 50MB for APKs that target Android 3.2 or lower (API level 13 or higher).
Getting Started
Become a Publisher by going to Google Play Console and log in.
Sign in with your Google account, then read and accept the Developer Agreement to continue to payment.
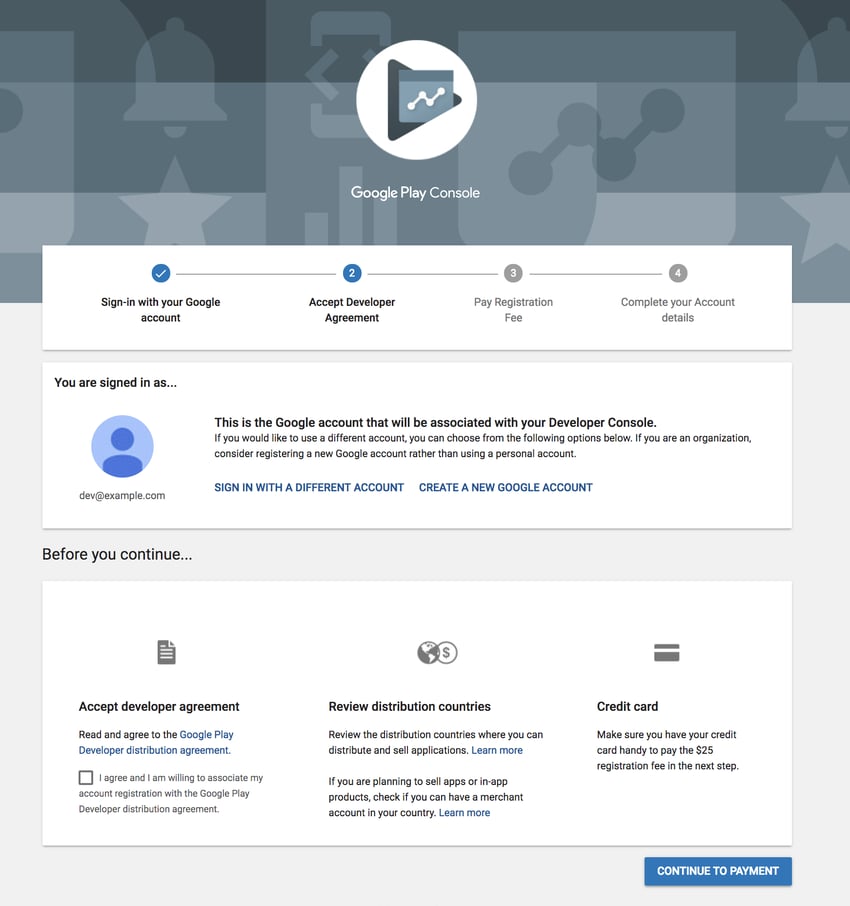
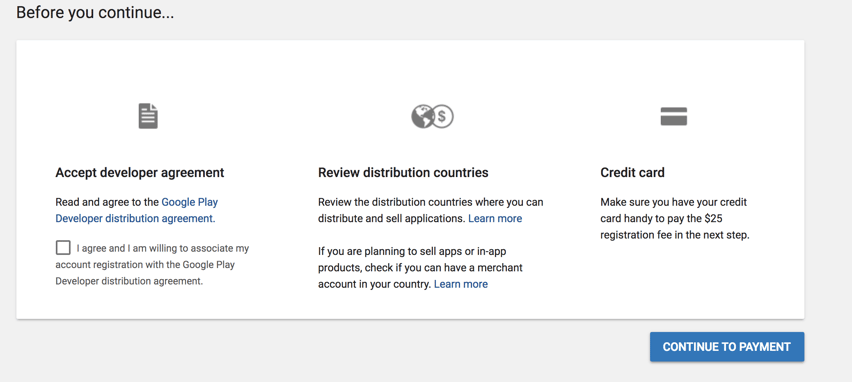
Once you've set up your method of payment, you need to input developer name, email address, website, and phone number and click "COMPLETE REGISTRATION."
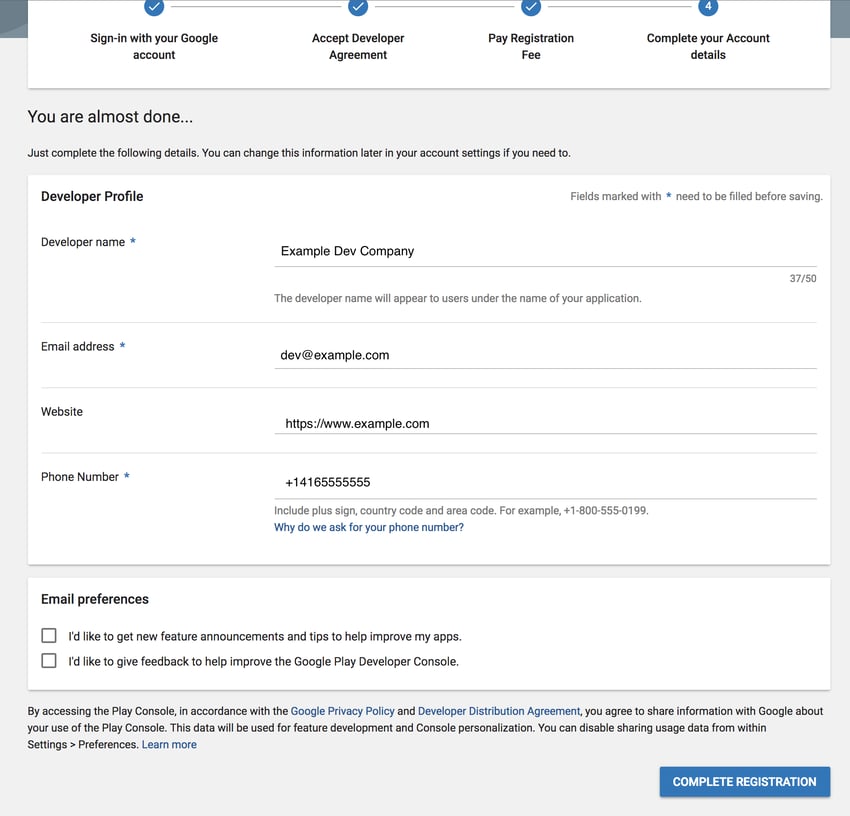
Now click “CREATE APPLICATION” to get started.
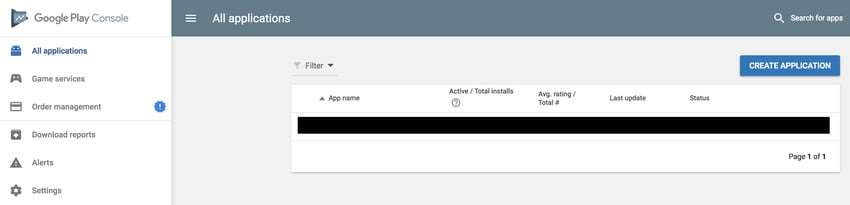
Choose a language and title (name of the application) and click “CREATE.”
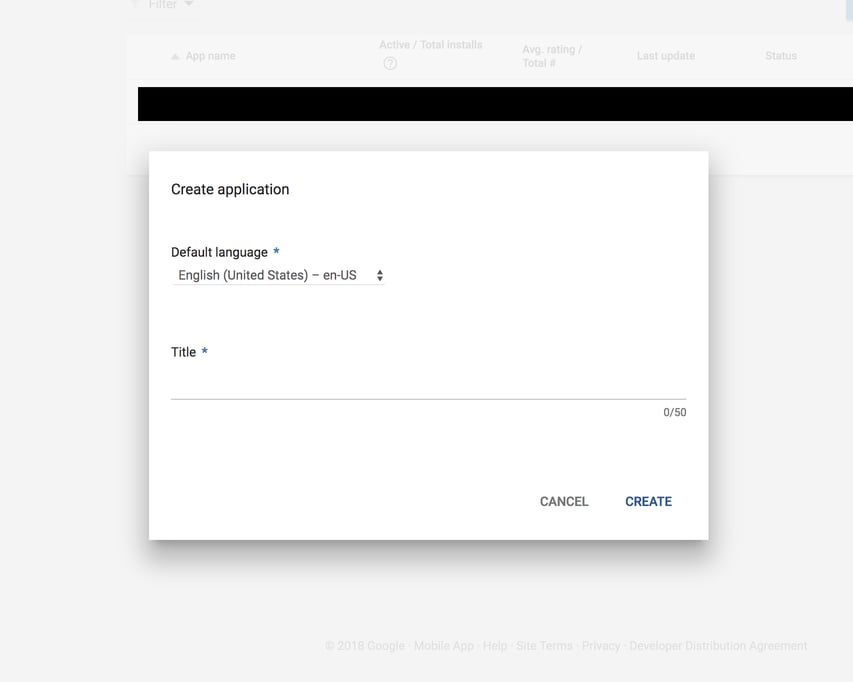
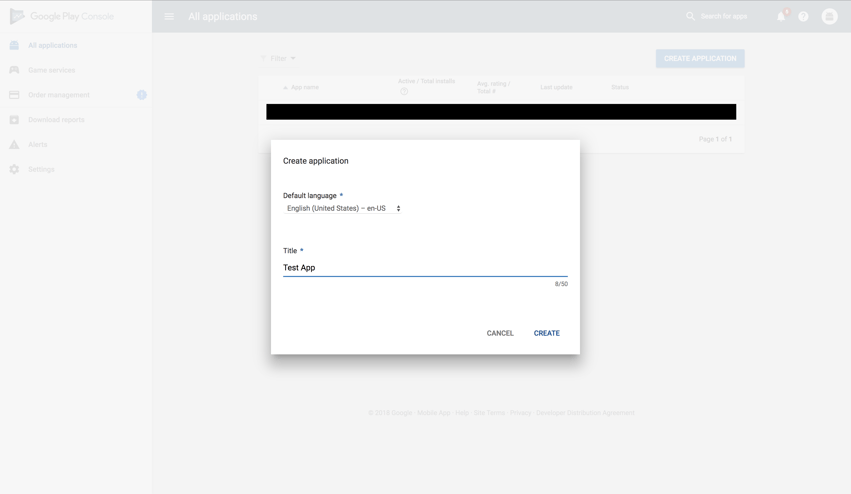
Enter product details such as title, a short description of the app, and more extended description.
The short description is the text users will see when looking at your app’s Store Listing from the Google Play Store.
The extended description of your app should include enticing app features and what users can accomplish. This description appears in the app store and cannot be longer than 4000 characters.
Click “SAVE DRAFT.”
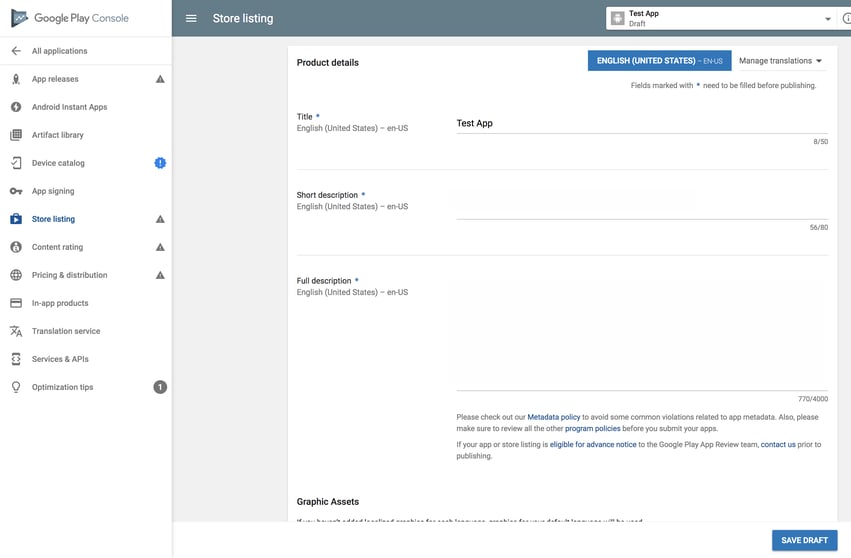
Upload at least two screenshots. Click "Add high-res icon" to add your app icon. It must be at least 512 X 512.
Click "Add feature graphic." This is a promotional graphic that's displayed at the top of your Store Listing page in the Play Store app.
Click "Add promo graphic" to promote your app on older versions of Android and a Promo Video to promote your app. This is optional.
Click “SAVE DRAFT.”
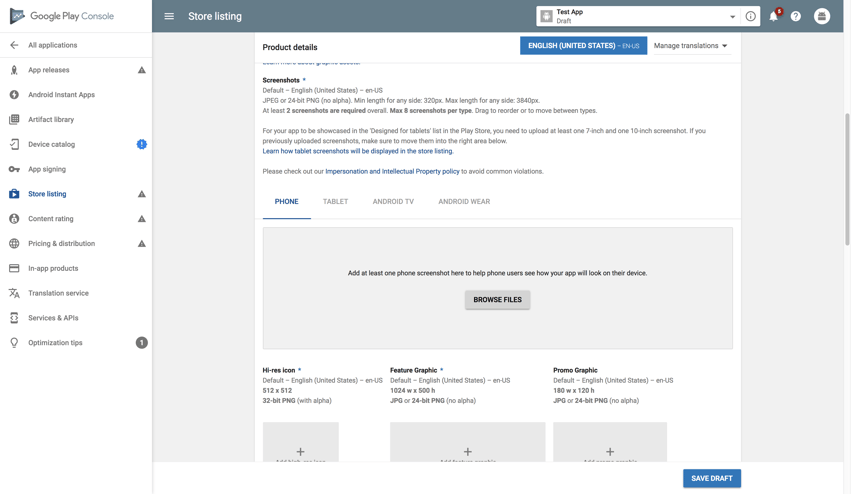

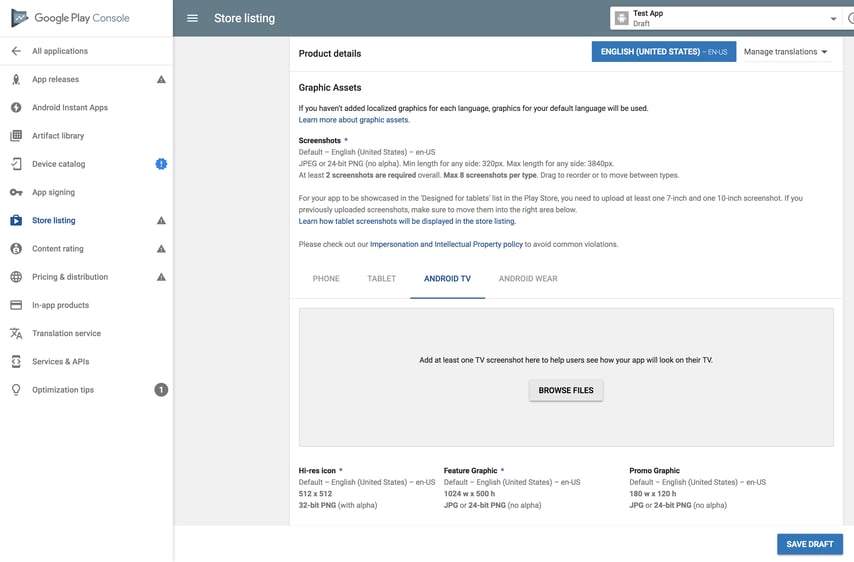
Enter the product details and all of the necessary screenshots. Make sure the images are the exact size required.
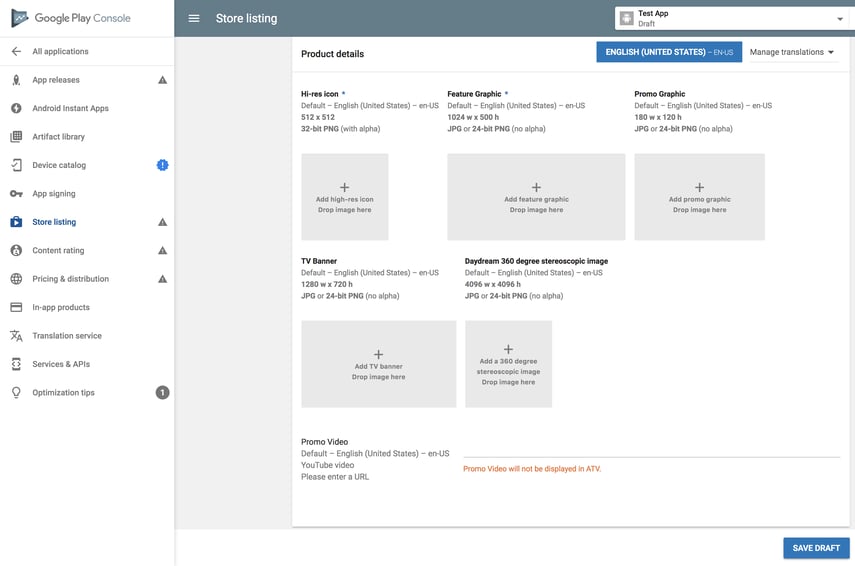
Choose an application type and category that is relevant to your app. For content rating, you have to fill out the questionnaire, which comes into play later.
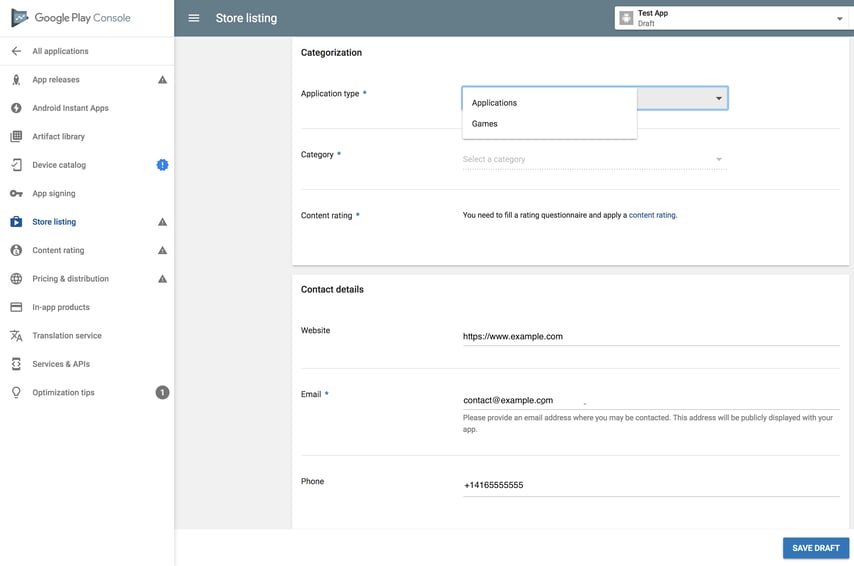
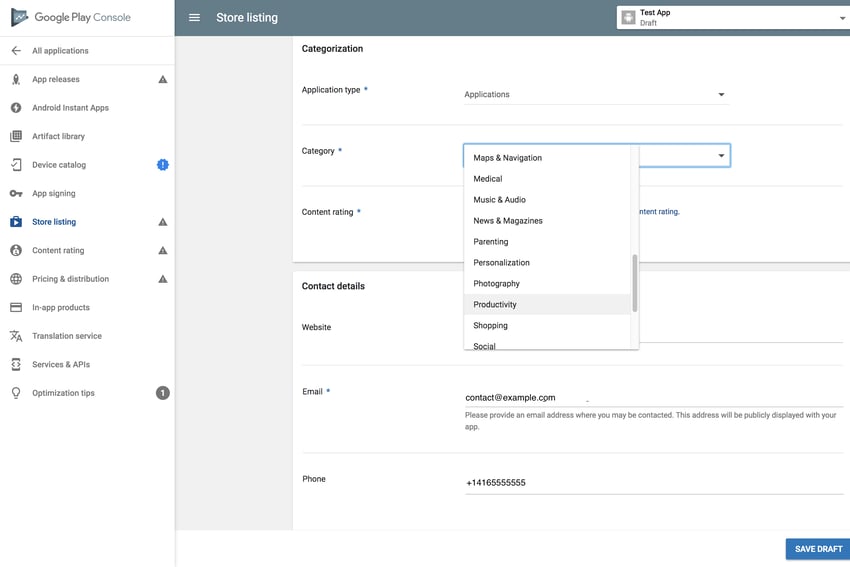
Fill out your contact details and enter the URL for privacy policy. You can also hit "Not submitting a privacy policy URL at this time."
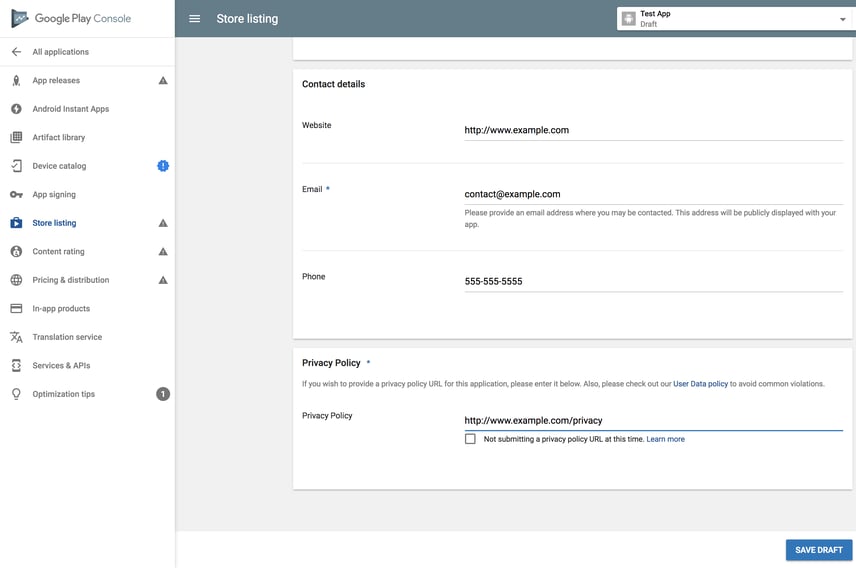
Now your application has been created as a draft. Click on the application, and it will take you to the next screen.
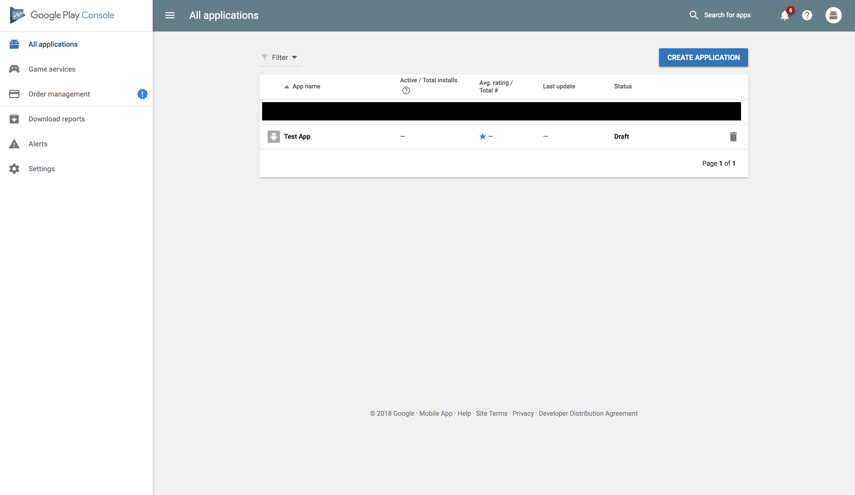
Hit the "MANAGE PRODUCTION" button which takes you to the next step. You can choose to run alpha and beta testing so you can get feedback to make improvements to the full release. Then you can push the same build to production. The point of beta testing is to do a final check on the production app before you release to the public. Once you beta test, it doesn't require you to upload again. Find more information here.
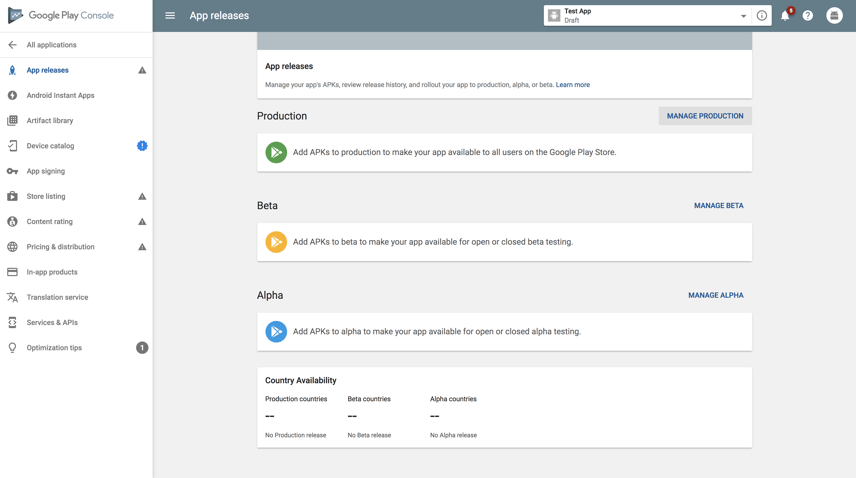
Click on “CREATE RELEASE.”
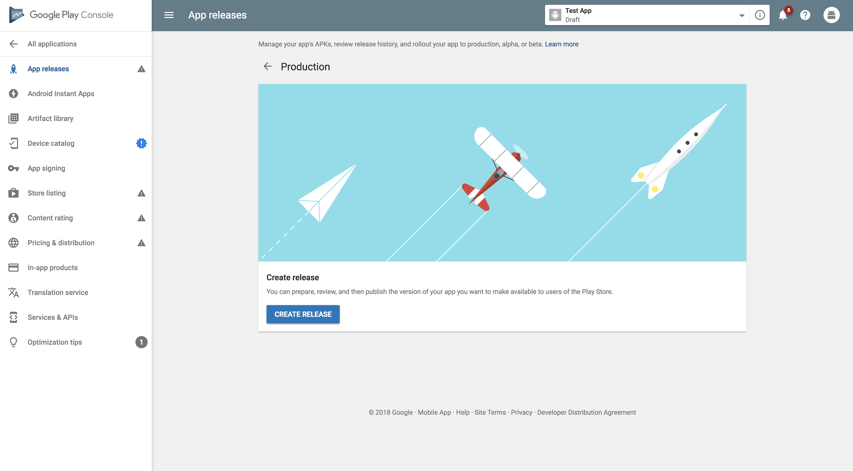
Choose whether or not you want to use Google Play app signing.
Set up Google Play App Signing now or choose to opt out if you sign in locally.
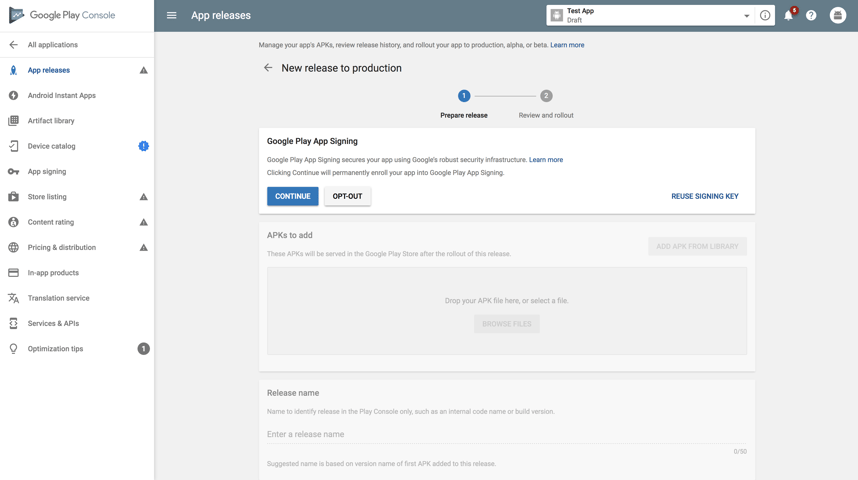
Hit browse files, find and insert your APK.
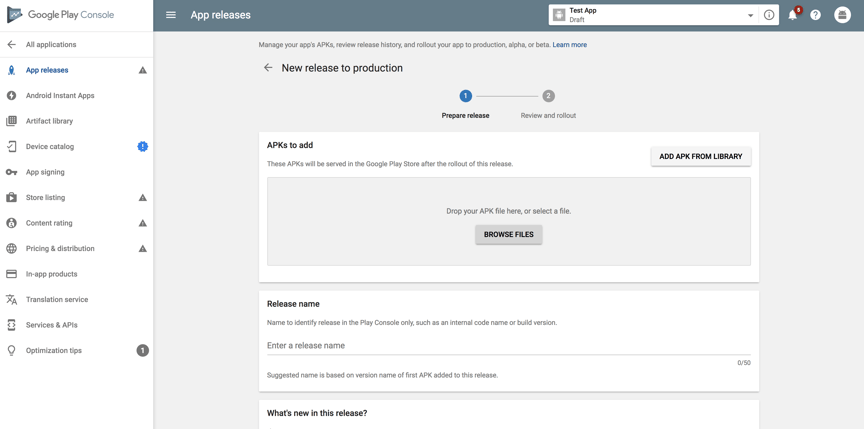
Pick a name for the particular release. It doesn’t have to be an app name, just update number or a name similar to that.
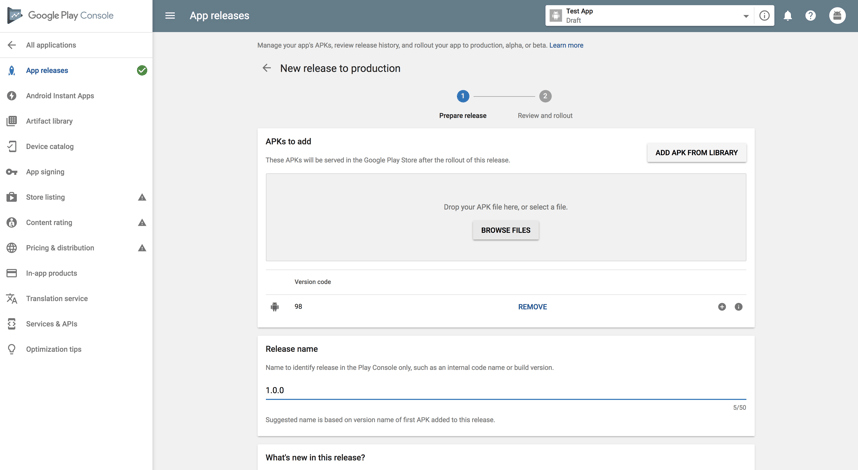
Enter information about what’s new in your release and hit “REVIEW.”
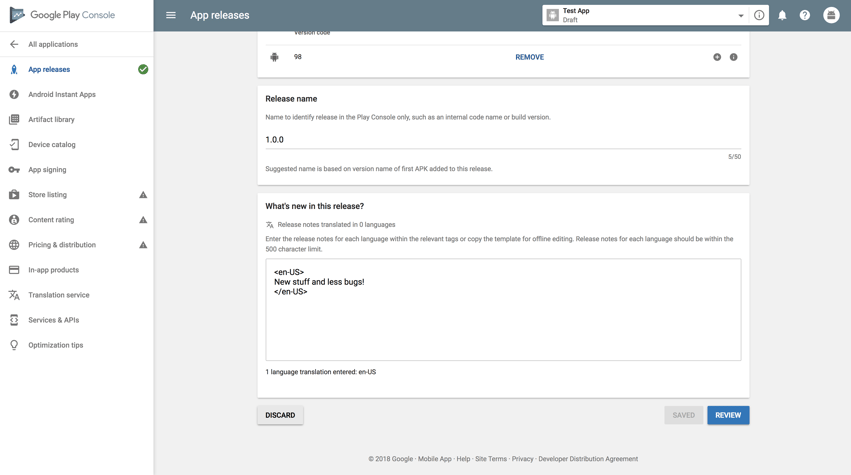
This shows you that you have the APK added. Now on the sidebar, you want to go to "Content rating" and fill out the survey. Enter and confirm the email address.
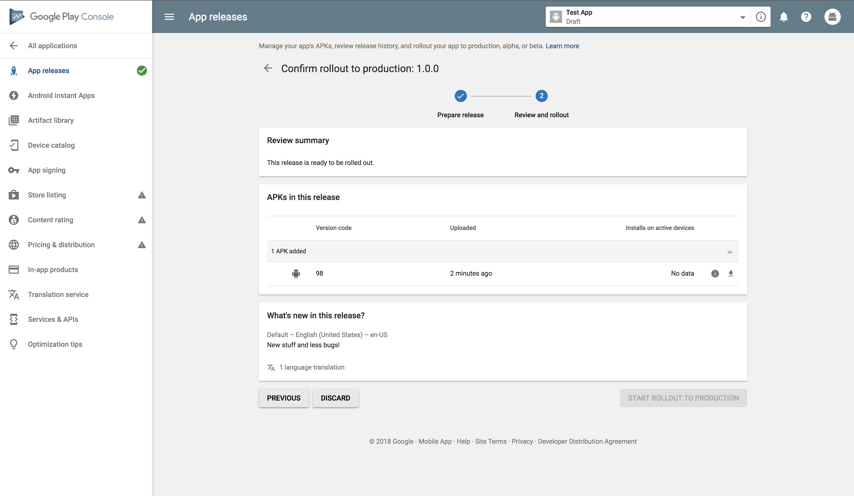
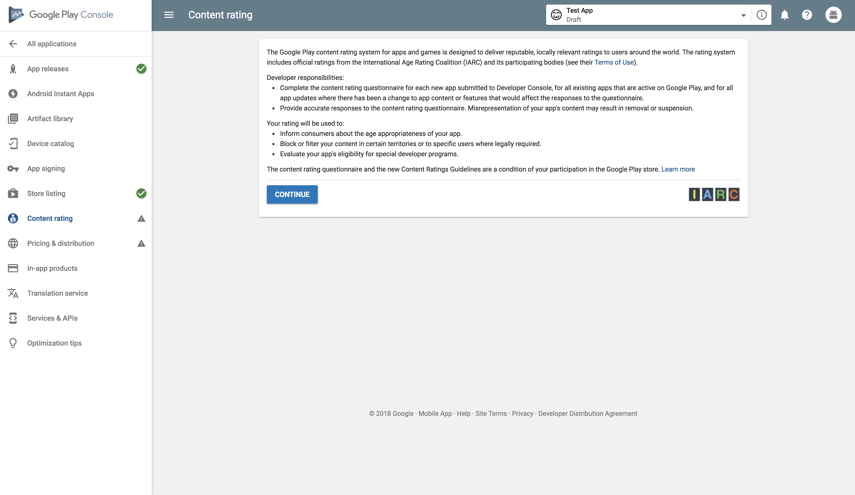
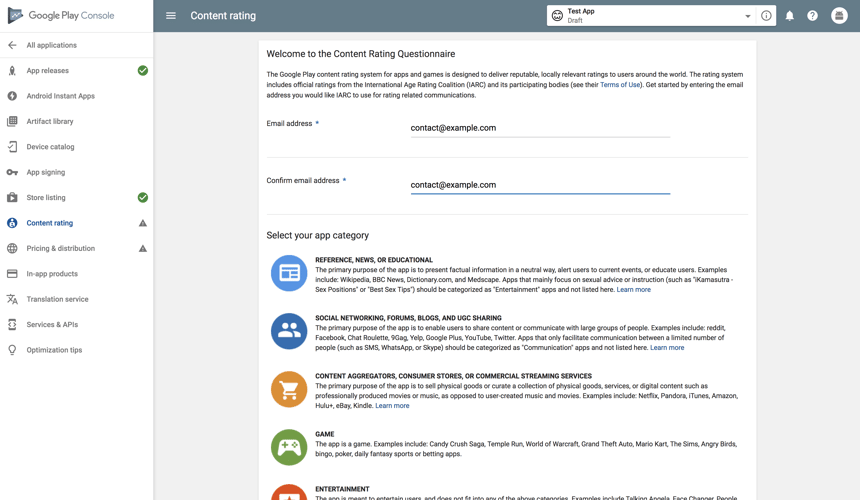
Go to "Pricing & distribution" on the sidebar. Here is where you set whether or not you will charge for your app and which countries you want to roll the app out in first. Google Play will not allow an application that is free to be changed to a priced app. Google Play will let a paid app to switch to a free app at any time.
If your app is paid, you need to set up a merchant account by clicking the link.
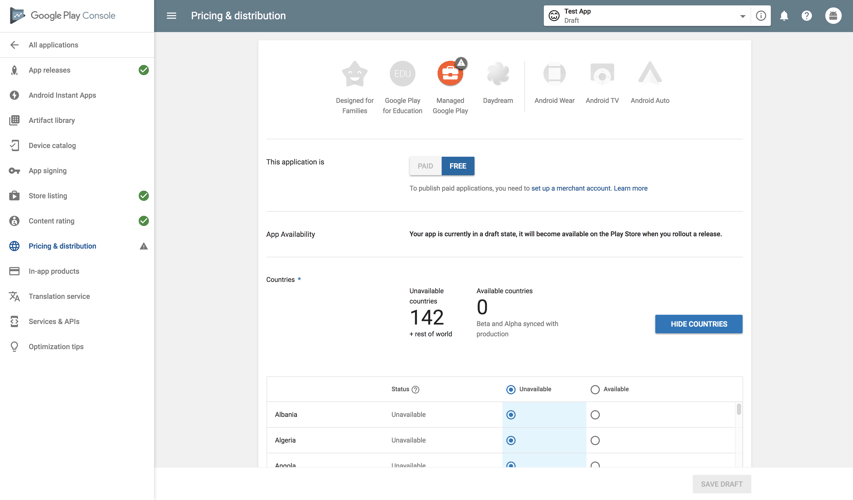
And you’re ready to go!

Now go back to "App releases" in the sidebar menu which will take you to the screen below. Hit "START ROLLOUT TO PRODUCTION," and that will push it out, publishing it to the store.
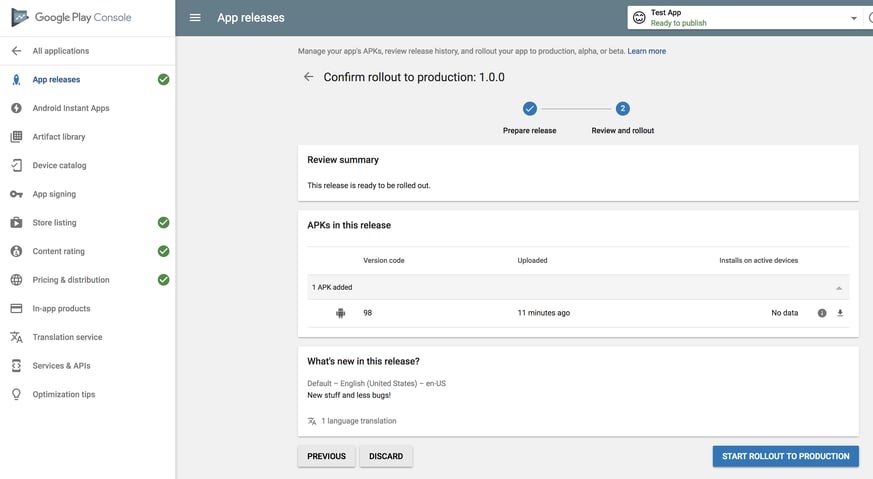
Congratulations, you have now successfully published your app to the Google Play Store! It will take a few hours, depending on which countries you selected.
Also, check out: How To Submit An App To The App Store